中々ブログを更新できていないのですが、ちょっとネタを思いついたので。
今回はPowerPointで研究発表するとき等に使えるフッター活用例を紹介します。
【この記事の内容とまとめ】
・スライドマスタをいじってみよう
・フッターの仕組みを知ろう
・学会発表等での活用例
まとめ:フッターにプレゼン流れを入れてみるのはいかがでしょうか?
【スライドマスターをいじってみよう】
PowerPointのレイアウトは標準である程度レイアウトが準備されています。
これらは「スライドマスター」というひな形が各テーマで存在し、それが使用されているからです。このスライドマスタは自分で編集することができます:
リボンの[表示]→[スライドマスター]
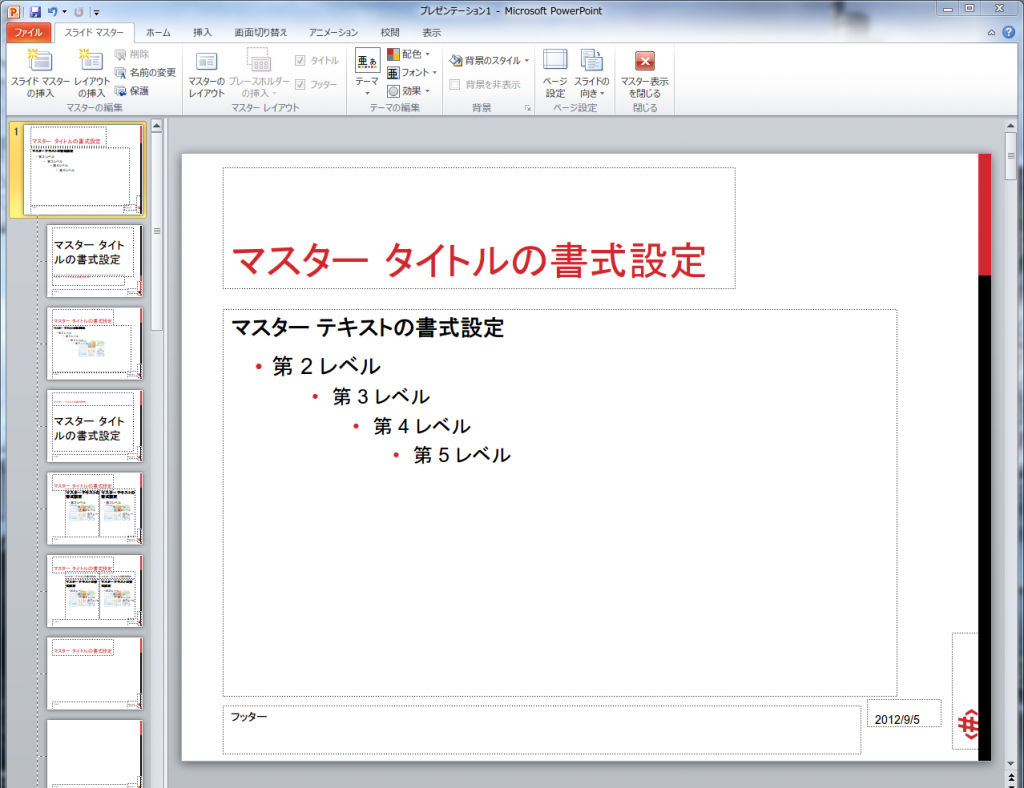
この画面の左側にリストされているのが、そのテーマ内のひな形レイアウト一覧です。それぞれを変更すると、そのレイアウトを利用しているスライド全てに手を加えることができます。
なお、一番上にあるのが「エッシェンシャルスライドマスター」で、スライドマスターの中でのマスターです。例えばこの「エッシェンシャル…」でフォントサイズを変更すると、その下のスライドマスタ全てに影響します。
たまに「大学のマークを全てに入れたい」という要望がありますが、その場合はここに画像を追加して下さい。また、枠のサイズ(タイトルのサイズ)やフォント設定などを統一して変更したい場合もこちらを利用して下さい。
さらに、自分で新しいレイアウトを作成することもできます:
リボンの[スライドマスター」→「レイアウトの挿入]
2010でなくなってしまったこういうレイアウトも自作できますよ。
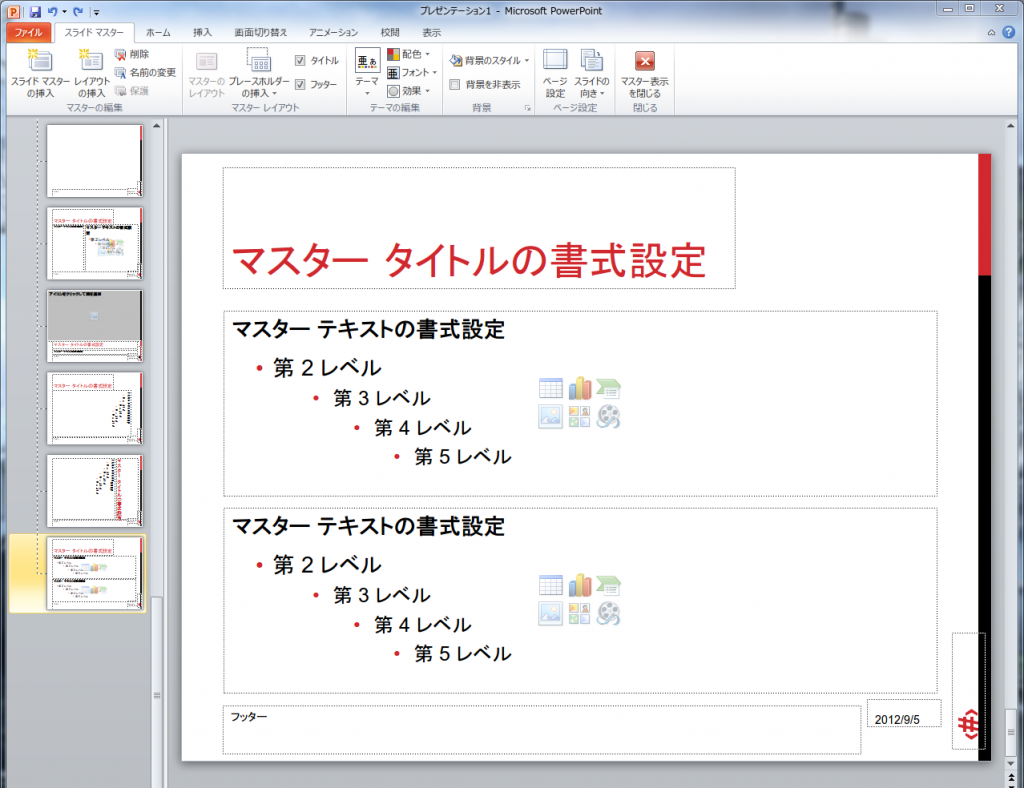
さらにいろんな事もできるのですが、本題とはそれますので次に行きます。
【フッターの仕組みを知ろう】
ところで皆さんは、PowerPointでフッターを使ってますか?
使いどころとしては「〇〇学会△△回大会口頭発表」とかその発表タイトルとかでしょうか。また人によっては「フッターのスペースがもったいない」と省く人もいるかと思います。けどせっかくあるのですから活用したいものです。
〇フッターは要するにテキストボックス
Wordではフッターは別物扱いで色々とめんどくさいのですが、PowerPointの場合は明確です。PowerPointではフッターは「(固有の)名前がついたテキストボックス」と考えて下さい。先のスライドマスターで表示されているのを編集すればそのようになります。だから、「フッターの枠サイズや位置、フォントを変更できる」のです。
〇フッターの内容(テキスト)を編集する方法
いくつかありますが、適用範囲に気をつけて下さい。
(1)スライドマスターにテキスト入力
テキストボックス内に入力刷るように編集できます。
ただし、「全てのスライドに入力」されます。 ※あとでスライド毎に編集は可能
(2)リボンの[挿入]→[ヘッダーとフッター]をクリックし、文字を入力
ダイアログボックスが出てきて文字の入力ができます。
ここでは書式設定ができません(マスターの書式になる)。
[適用]→事前に選択したスライド(複数なら複数)に適用
[全てに適用]→全スライドに適用
(3)リボンの[挿入]→[ヘッダーとフッター]をクリック→チェックだけ入れる
この場合、フッター枠がスライドに出てきます。
あとは枠内をクリックすればテキストボックスと同様に編集できます。
【学会発表等での活用例】
やっと本題です。
活用例として提案したいのは、「プレゼンの流れを入れてみる」ことです。具体的にはこういうことです:
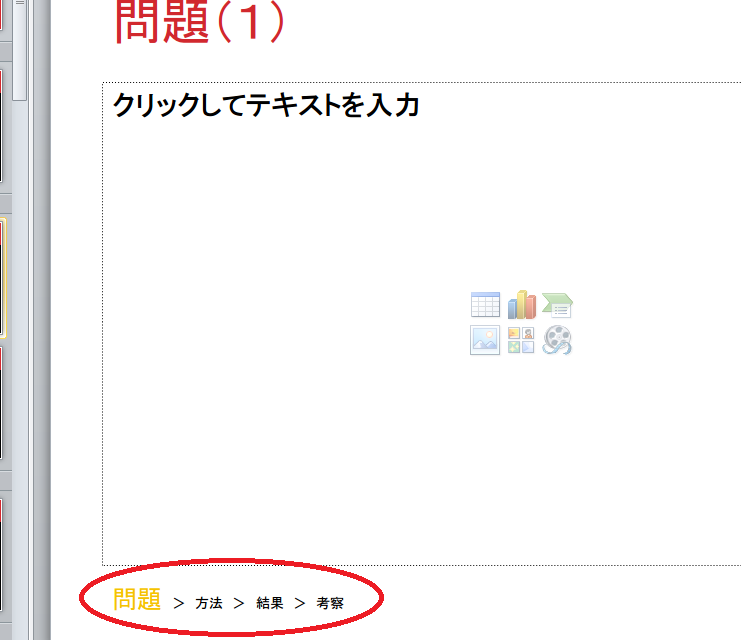
〇プレゼン流れを入れるメリット
(1)プレゼン全体の流れをいつでもつかめる
短いプレゼンで10枚程度なら問題ないでしょうが、30枚を超えてくると全体の流れがないと聴衆はしんどくなります。まだ配付資料があるならいいでしょうが、それすらないならお手上げです。これを入れることで聴衆への負担が減少します。
(2)今どこまで進んでいるのかが分かる
例では今説明している内容をわかりやすく強調しています。こうすることで進行状況を把握することができます。こうすれば聴衆の負担も軽くなりますし、途中から聞き始めた人(学会ではよくあるよね)にも優しいですね。
あと、セクションが進む度にいちいちアジェンダを再登場させていた場合、そのスライドが不要になります。
〇作り方の基本手順
以下、基本の手順です:
(1)スライドマスターの「フッター」の位置、枠サイズ、基本フォント書式を編集
(2)フッターを挿入
(3)各スライドに合わせて編集
〇パターン1: テキストが全て共通の場合
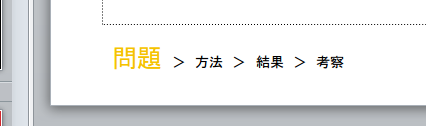
比較的短いプレゼンで見出し数が少ない場合に使えます。長いプレゼンの場合、パターン2を参考にして下さい。
(1)スライドマスターの編集
・スライドマスター編集画面を開き、フッターの位置や枠サイズを編集
(2)[ヘッダーとフッター]の編集
・リボンの[挿入]タブ→[ヘッダーとフッター]をクリック
・「フッター」にチェックを入れ、テキストを入力 → 「全てに適用」
(3)各スライドに合わせて編集
・フッターの該当テキストを選択し、強調する
〇パターン2: 複数セクションがあり、セクション毎にテキストを変更したい場合
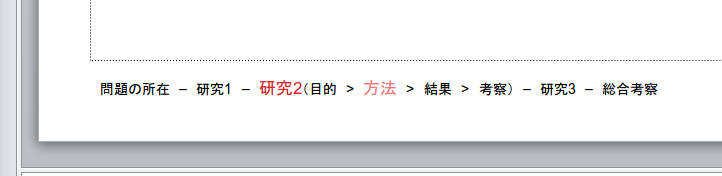
複数研究があるなど、セクションが複数ある場合に便利です。
この場合は各セクション(例だと各研究)ごとに小見出しがあるため、現在のセクション以外の小見出しを表示させないようにしています。こうするとすっきりと、かつ見やすくなります。
(1)スライドマスターの編集
・パターン1と同様
(2)[ヘッダーとフッター]の編集
・同じセクションのスライドを選択 ←重要!!
・[ヘッダーとフッター]でフッターテキスト入力 → 「適用」
※これを各セクションで実施
(3)スライドに合わせて編集
・パターン1と同様
〇パターン3: フッターをスライドの上部に持ってくる
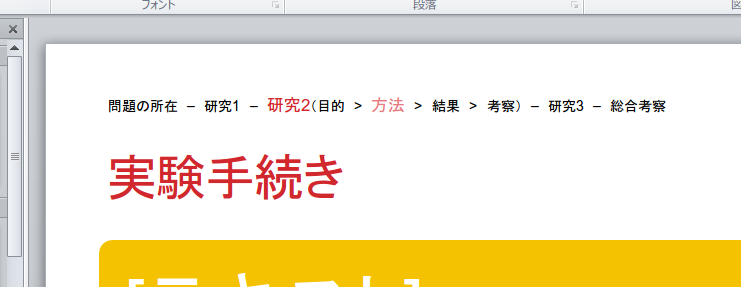
これはパターン2の応用で、たぶん一番すっきりしてわかりやすくなるかと。「フッターなのに上にあるってどうよ?」というツッコミはなしでお願いします。
(1)スライドマスターの編集
・フッターの枠を上に移動させて調整して下さい
(2)、(3)はパターン2と同様
さいごに
これはあくまで例で、きっと色々工夫することができると思います。
また人によって好みがあるでしょうし、このパターンが気に入らないという人もいるかと思います。あまり活用されていないPowerPointの活用例の1つと思っていただければ幸いです。
もしもっと面白い活用例がありましたら是非私のTwitterアカウント(@kazutan)までご連絡ください。

kazutan
ブログ更新| 学会発表等でPowerPointを使うときのフッター活用例 – http://t.co/VaVjjp7c
manyaces
ブログ更新| 学会発表等でPowerPointを使うときのフッター活用例 – http://t.co/VaVjjp7c
kosugitti
ブログ更新| 学会発表等でPowerPointを使うときのフッター活用例 – http://t.co/VaVjjp7c
fumi5296
ブログ更新| 学会発表等でPowerPointを使うときのフッター活用例 – http://t.co/VaVjjp7c