この記事はLibreOffice Advent Calender2013の12月12日担当として書きました。
参加することが大事かなっと思って、これまでの流れとか考えずに作ってみました、はい。
記事の内容
- スタイルを使う理由
- スタイルの当て方
- 自分好みにスタイルをカスタマイズ
- テンプレートとして保存
スタイルを使う理由
スタイル、使ってますか?
皆さんはレポートとか資料を作成するときに、スタイルを利用していますか? 使っている人も入れば使っていない人もいるんじゃないかなと思いますが、私の周りでちゃんと使っている人はあまり見かけません。使っていない理由私なりに考えると、「設定するのがめんどくさい」「使い方がわからない」「そもそもスタイルって何ぞや?」あたりがあるんじゃないかと思います。
スタイルって何?
「スタイル」とはざっくりというと書式設定の集まりで、文字列や表、リストなどに対して一気に書式を設定し、それを管理することができる機能です。例えば「タイトル」という名前のスタイルとして「18pt IPAゴシック 中央揃え」を準備しておけば、この書式を当てたい文字列に数クリックで素早く書式を当てることができます。
また、この「スタイル」というスタイルを当てた文字列には文書内で「タイトル」という区分に分類されるようになります。したがって文書の構造化が可能となります。
スタイルを使うメリット
スタイルを意識して使うことで、以下の様なメリットがあります:
- 文書が構造化されるので、文書内容が捉えやすく、編集しやすくなる。
- 見出しや箇条書きなどの書式設定が共通化されるので、統一感のある文書が作れる
- 書式設定が楽になる
- テンプレートで保存しておけば使いまわせて資料作りが捗る
- 文書を作成しようとするときに文書構造を意識するようになるので、構造を意識した文章作りの練習になる
2や3は実際かなり助かりますし、4は学生の文章作成でトレーニングにもなるかなと。他にも色々挙げることはできると思います。
スタイルの当て方
それでは使い方を説明します。今回はLibreOfficeで説明します。なおMicrosoft Wordにもスタイルの機能はありますがここでは触れません。てか正直Wordのスタイルはつかいづr(ry)
「スタイルと書式設定」ウィンドウ
LibreOffice Writerを起動したら、ツールバーの左端の方に「標準スタイル」と書いてあるリストボックスがあります。ここがスタイルを適用するボタンです。この左隣りにあるボタンが「スタイルと書式設定」ウィンドウを呼び出すボタンなので、ここをクリックして下さい。
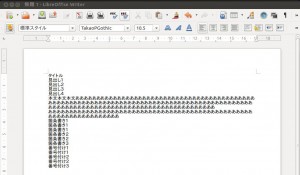
スタイルの当て方
スタイルを当てたい段落にカーソルを置いておき、当てたいスタイルを「スタイルと書式設定」から選んでダブルクリック。はいこれでOK。楽でしょ?
ひと通りよく使うスタイルを当ててみたのが下の図です。
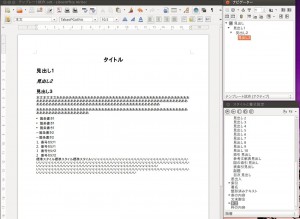
自分好みにスタイルをカスタマイズ
しかしこのままだとLibreOfficeで標準で準備されているスタイルが適用され、自分の好みに合わない場合もあるでしょう。そこでカスタマイズするのです!
スタイルの変更
例として標準スタイルのスタイルを変更してみます。このスタイルを変更すると、この文書内のスタイル全体に変更が反映されます。フォント設定を変更すれば標準のフォントが変更される、というイメージでもいいかと(ちょっと乱暴な表現ですが)。
「スタイルと書式設定」ウィンドウから変更したいスタイルを右クリック→変更を選んで下さい。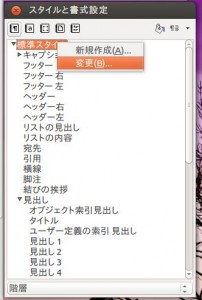
すると、その段落スタイルの書式を設定するウィンドウが出てきますので、あとはこれを編集します。
最初はあまりあれこれいじるのではなく、フォント設定を変更するのでいいと思います。まずは「標準スタイル」「見出し」「本文」のフォント設定をいじってみて、どんな感じになるかを試してみてください。
箇条書きのスタイルについて
普通の文字列なら、上の設定で終わるのですが、箇条書きや番号リストはちょっとややこしいです。でもよく使うので避けられません。箇条書きには2段階の設定が必要となります。
箇条書きの文字列に対する設定
いわゆるフォントの種類やサイズの設定です。これは上の「スタイルの変更」で説明したとおりでOKです。箇条書きがリストにない時は「スタイルと書式設定」ウィンドウの一番下のドロップダウンリストで“すべてのスタイル”とかに変更して探してください。
箇条書きのインデントやマークに対する設定
インデントやマーク、箇条書きレベルに関するスタイル設定を変更するには、違う場所で設定します。
「スタイルと書式設定」ウィンドウ上部にボタンが5つ並んでますが、左から5番目の「リストのスタイル」をクリックしてください。そこで出てきた“箇条書き1”とかの項目を右クリック→「変更…」を選択。これでマークなどのスタイルを変更することができます。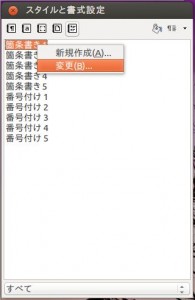
こんな感じでひと通り設定すると、このような感じになります。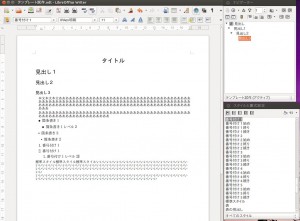
テンプレートとして保存
このように設定したものを、できれば他でも使いまわしたいものです。てか毎回いちいちスタイルを設定していては全く楽にならないですね。というわけでこれをテンプレートとして保存しましょう。
テンプレートファイル(.ott)で通常のファイルとして保存
ファイル→名前をつけて保存を実行し、文書の種類をテンプレートに変更して保存してください。これで通常のファイルとして保存されます。このファイルを開けばいつでも利用可能となります。
テンプレートマネージャーに登録して保存
ファイル→テンプレートとして保存を実行すると「テンプレートマネージャー」が開きますので、ここで保存してください。そうするとテンプレートマネージャーに登録されるようになります。こうすれば「新規作成」とかから一発で持ってこれるようになるので便利ですね。
さいごに
今回は「スタイルを使ったことがない、使い方がいまいちわからない」という方を対象として基本的なところを解説しましたが、実際もっと使いこなそうと思うなら、もっと色々する必要があります。
その辺りについてはまた回を改めて紹介、できるといいなぁと思ってます。
できるかなぁ……
